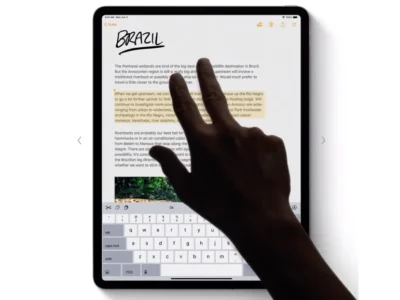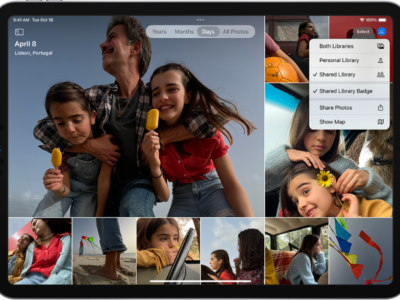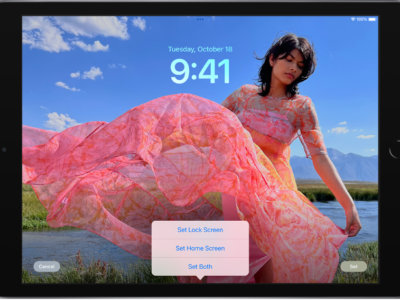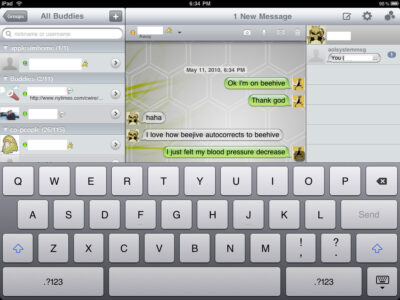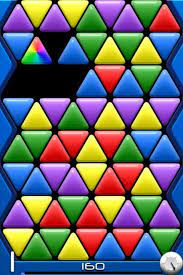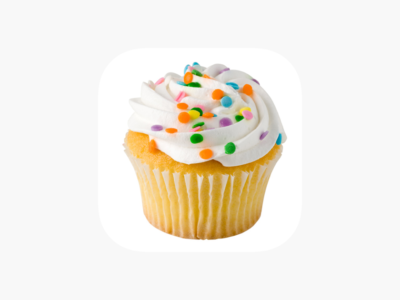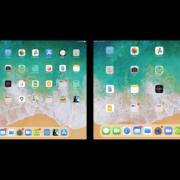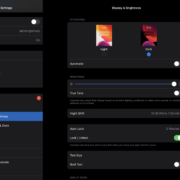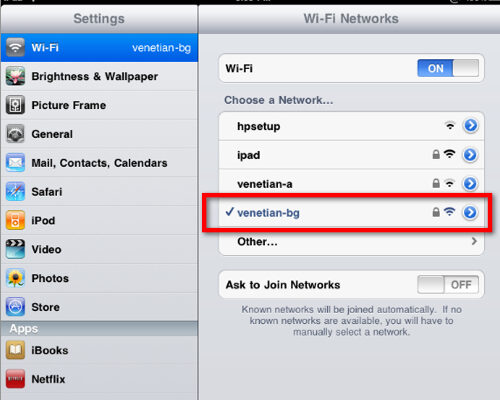
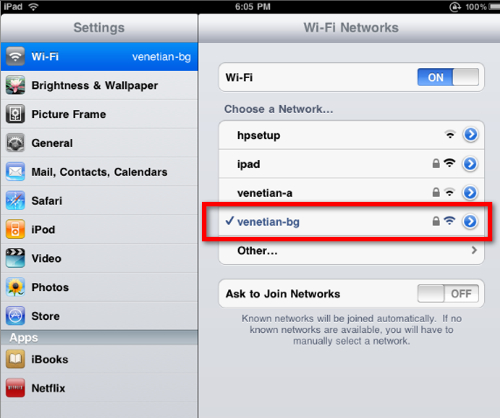
Wireless networking adds an entirely new range of possible problems to your troubleshooting chores. Below is a list of a few troubleshooting items that you ought to check to solve any wireless connectivity difficulties you’re getting with your iPad.
1) Make sure the WIFI antenna is on. Touch “Settings.” Touch “WIFI.” Turn on WIFI.
2) Make sure the iPad is not on Airplane mode. If it is, touch “Settings” on the home screen and then turn off Airplane Mode.
3) Check the connection. Make sure your iPad is connected to a WIFI network. Touch “Settings” on the home screen. If the WIFI setting shows as Not Connected. Touch “WIFI” and then choose your network.
4) Look for interference and check the range of your device. Your iPad might be too far from the wireless router, or there might something blocking (like a thick wall or microwave) the pathway of your wireless signal.
5) Renew the DHCP lease. Your iPad is assigned a Dynamic Host Manage Protocol (DHCP) lease when you connect to any WIFI network. Renew the DHCP lease if your system is not connecting. Touch “Settings.” Touch “WIFI.” Touch the blue “More Info” icon. Touch “DHCP” tab and then Touch “Renew Lease.”
6) Disconnect/Reconnect to your Network. Touch “Settings” on the home screen. Touch “WIFI.” Touch the blue “More Info” icon. Touch “Forget This Network” button to disconnect. Then reconnect to the same network.
7) Reset your iPad System Settings. Warning: This will remove all the stored network information and will reset your iPad system settings to their near factory state. Touch “Settings” on the home screen. Touch “General.” Touch “Reset.” Your iPad will ask you to confirm your system reset.
8) Reboot and power cycle devices. Reset your hardware by performing the following tasks in order: restart your iPad, reboot your iPad’s hardware, power cycle the wireless access point, and power cycle the broadband modem.
9) Make sure your wireless router is receiving data from your Internet Service Providers (ISP). You can connect an Ethernet (i.e. CAT 5 cable) from your router or internet modem directly to your laptop or desktop. If you are not able to connect to the internet this way, the problem is your connection to the ISP, not the wireless network. If it’s an ISP issue, first turn off your internet modem and then your wireless router for a few minutes. Then plug them back in. Sometimes you have to reset the connection to your ISP and turning off your modem does this. If you still can’t get a signal, then call your ISP.