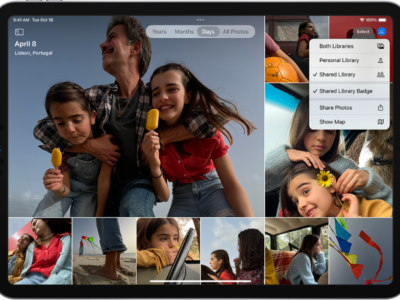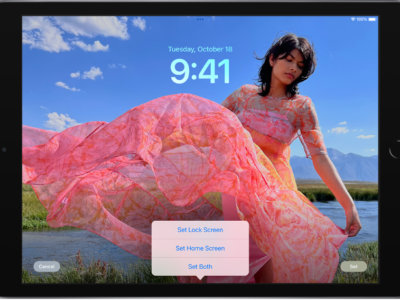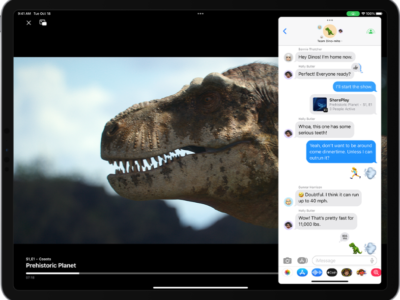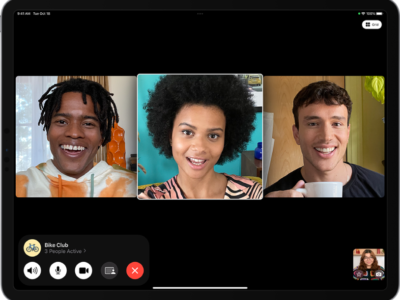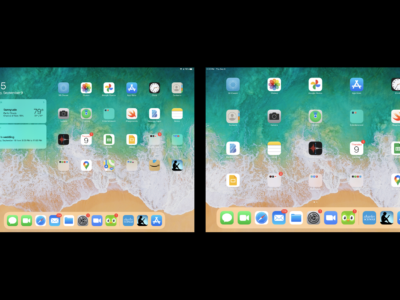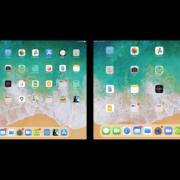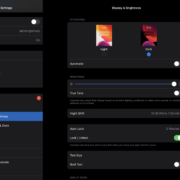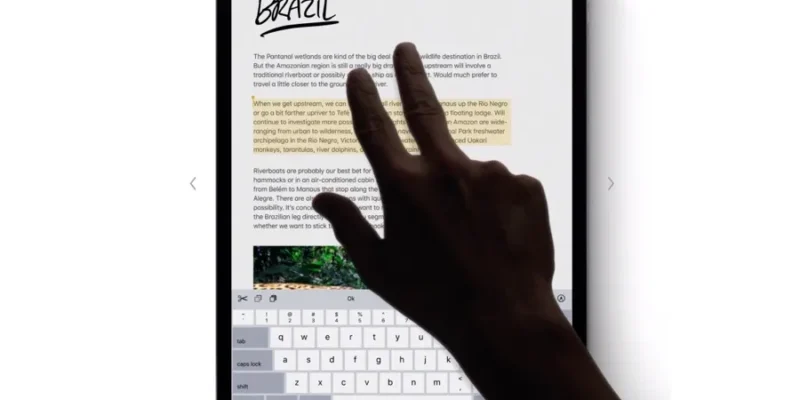
In the ever-evolving world of technology, Apple’s iPad continues to be a versatile and powerful device, offering a range of features that can be seamlessly accessed through intuitive gestures. Whether you’re a seasoned iPad user or a newcomer to the Apple ecosystem, mastering these gestures will enhance your navigation experience and make interacting with your device a breeze.
1. Go Home with a Swipe:
Gesture: Swipe up from the bottom edge of the screen.
Returning to the Home Screen is as simple as swiping up from the bottom edge of your iPad. This gesture works across all iPad models, providing a quick and effortless way to access your main screen.
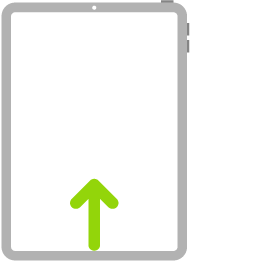
2. Quick Controls at Your Fingertips:
Gesture: Swipe down from the top-right corner.
Accessing controls is a snap – just swipe down from the top-right corner to reveal the Control Center. From here, you can toggle settings like Airplane Mode, WiFi, Bluetooth, and adjust screen brightness. Touch and hold a control for additional options.
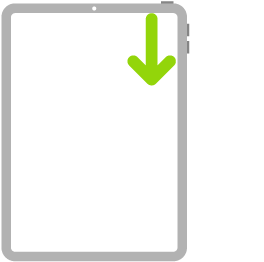
3. Effortless App Switching:
Gesture: Swipe up, pause, and lift.
Open the App Switcher by swiping up from the bottom edge, pausing in the center of the screen, and then lifting your finger. To browse open apps, swipe right and tap the app you want to use. This gesture streamlines multitasking on your iPad.
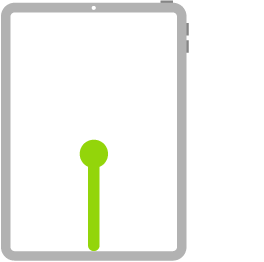
4. Swift App Transitions:
Gesture: Swipe left or right along the bottom edge.
Seamlessly switch between open apps by swiping left or right along the bottom edge. On iPads with a Home button, perform the gesture with a slight arc. This allows for fluid transitions between different applications.
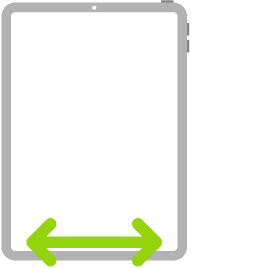
5. Dock Access Within Apps:
Gesture: Swipe up from the bottom edge and pause.
Need to open another app quickly? Swipe up from the bottom edge within an app to reveal the Dock. Tap on the desired app, and you’re on your way. This is a handy shortcut for efficient app navigation.
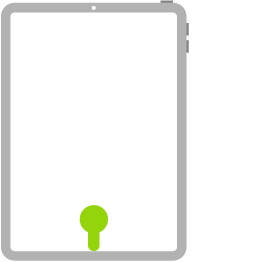
6. Voice Commands with Siri:
Gesture: Say “Siri” or press and hold the top button.
Siri, Apple’s virtual assistant, is at your service. Activate Siri by saying “Siri” or pressing and holding the top button. On iPads with a Home button, press and hold the Home button. Make requests, and watch your iPad respond.
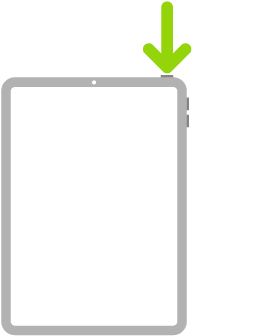
7. Accessibility at Your Fingertips:
Gesture: Triple-click the top button.
Access accessibility features with a triple-click of the top button. This shortcut is a convenient way to open features like Magnifier, VoiceOver, or AssistiveTouch.
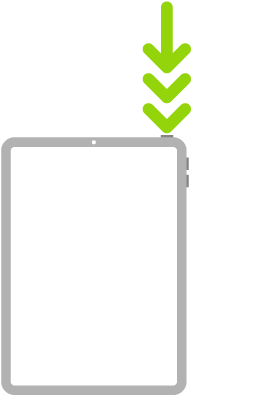
8. Capture a Screenshot
Gesture: Simultaneously press and release the top button and volume button.
Snapping a screenshot is a breeze – press and quickly release the top button and either volume button simultaneously. Retrieve your screenshots from the Photos app.
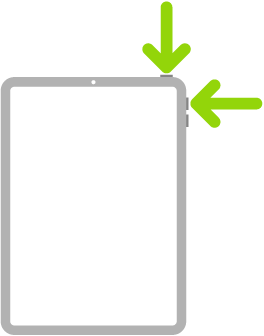
9. Power Off with Ease:
Gesture: Press and hold the top button and volume button until sliders appear.
Turn off your iPad effortlessly by pressing and holding the top button and either volume button. Drag the top slider to power off. On iPads with a Home button, press and hold the top button until the sliders appear.
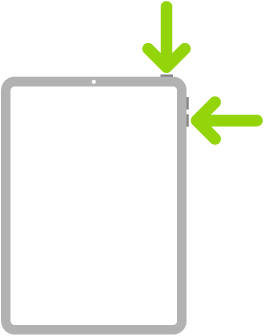
10. Force Restart When Needed:
Gesture: Press and quickly release volume buttons, then press and hold the top button.
In case of issues, force restart your iPad by following this sequence of gestures. This can help resolve unexpected problems and get your iPad back in action.
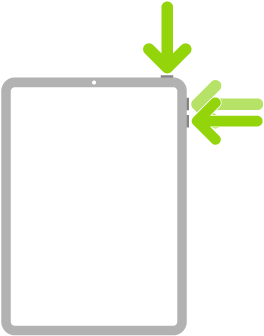
Navigating your iPad has never been more intuitive. With these gestures, you’ll unlock the full potential of your device, making every interaction smoother and more efficient. Whether you’re a productivity enthusiast, creative professional, or casual user, mastering these gestures will undoubtedly enhance your overall iPad experience. Enjoy exploring the world of gestures on your iPad!