

This articles attempts to go over a few easy ways you can fix common iPad problems. Should your iPad be acting strangely or erratically, it’s actually possible that a certain part within the unit may be the cause. If that’s the case you might not have much choice but to ship your iPad returning to Apple for repairs. Thankfully, most glitches are short-lived and can be frequently repaired by making use of a number of the following methods:
Battery. Make certain your iPad is fully charged. More often than not, whenever your iPad isn’t functioning correctly, we have found it is due to a fully drained power. Recharge your batter y by connect your iPad to your personal computer or to your iPad dock. If it powers up and you see the battery logo, it’s charging fine. (Please note: it can take up to a minute to see the Apple logo) Let the device charge for a few hours and it should be up and running again.
Restart your iPad (or soft reset). Restarting the iPad is possibly the most typical means to fix an iPad problem. What you are doing by restarting your iPad is reloading the whole system, which is often sufficient to resolve numerous issues. You restart your iPad by pressing and holding the Sleep/Wake button for a couple seconds, and soon you begin to see the Slide to Power Off screen. Drag the Slide to Power Off slider to the right to shut down your iPad. Any time the display screen goes entirely black, your iPad is completely turned off. To restart your iPad, press and hold the Sleep/Wake button until you see the Apple logo, and then let go of the button.
Reboot your iPad’s hardware (or hard reset). When you restart your iPad by pressing and holding the Sleep/Wake button for a while, what you are truly doing is restarting the iPad system software. Should that not work the next step is to reboot the hardware when trying to fix your problem. To restart the hardware, which is also called a hard reset, press and hold the Sleep/Wake button and the Home button. Hold them both down for approximately 10 seconds until you sell the Apple logo on your iPad screen. Should you see the Apple logo, you successfully performed a hardware/hard reset.
Shut down a frozen application. If your iPad is frozen or stuck due to the fact an iPad app not working, you can typically get the iPad in working order by forcing the application to quit. Press and hold the Home button for about 5-10 seconds. Your iPad will return to the home screen after shutting down the buggy app.
Known Bugs. Check for iPad software updates. If Apple is aware of the issues you are having, they will release a software update to patch your problems.

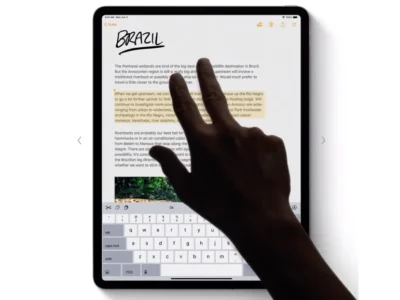
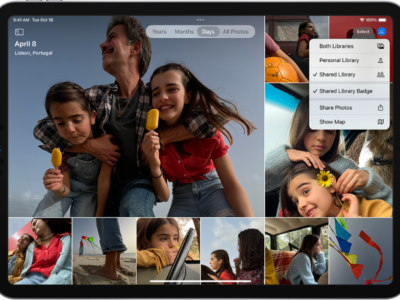
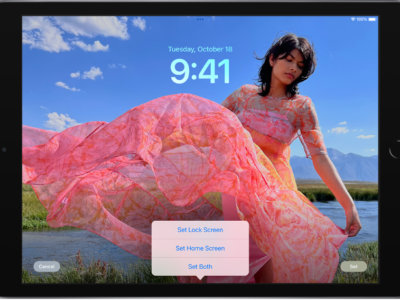
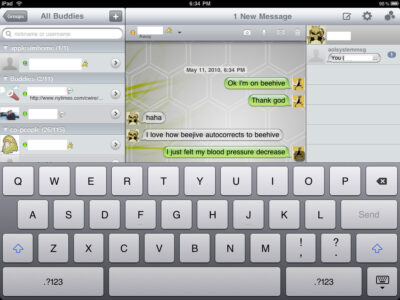
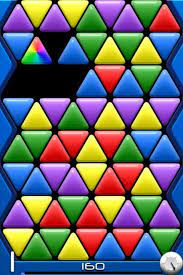
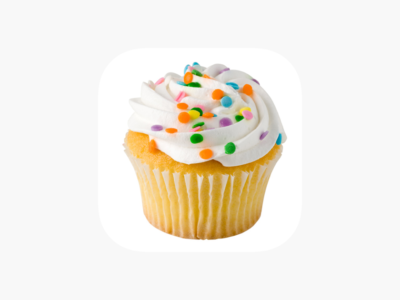
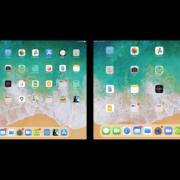
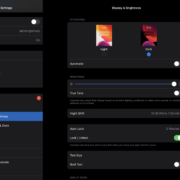

I just had my three-day old iPad’s screen go completely off. Just missed the “slide to start” timeout and it went black and won’t come back on. Plugged in and iTunes did a normal sync and the power indicator in iTunes was showing 100%. I held the top button for a few seconds and swiped where the “slide to power off” animation should have appeared. Wait for a while, then press the top button again, the Apple logo appeared and it booted normally. Looks like a software issue crashed the screen driver. Please show a picture of the “slide to power off” so others with this problem know where to swipe.
im having problems with my ipad only when im in our window book keeping promgram (compas nav) i have blacking out screens when iclosedown a file icons. i rebooted my ipad and still no help.
can you help me with my problem
thanks
leonard
Was using my I-pad that was only 1 week old when it went to sleep and then would not come back up no matter what button I pressed or how long I held it. myappworld.com suggested that I do a hard rebood when meant I would hold down the on/off button and home button until I saw the apple i-con appear on the screen. This got things going again.
Thanks Melissa , I had the same problem of screen going black with no charging whatsoever with powered usb / trough computer. Finally i did a resetting..hold down the on/off button and home button until I saw the apple i-con appear on the screen. ..I then hooked to charge and took it up from 34 % onwards the charge appears to be advancing..hope all is well ..