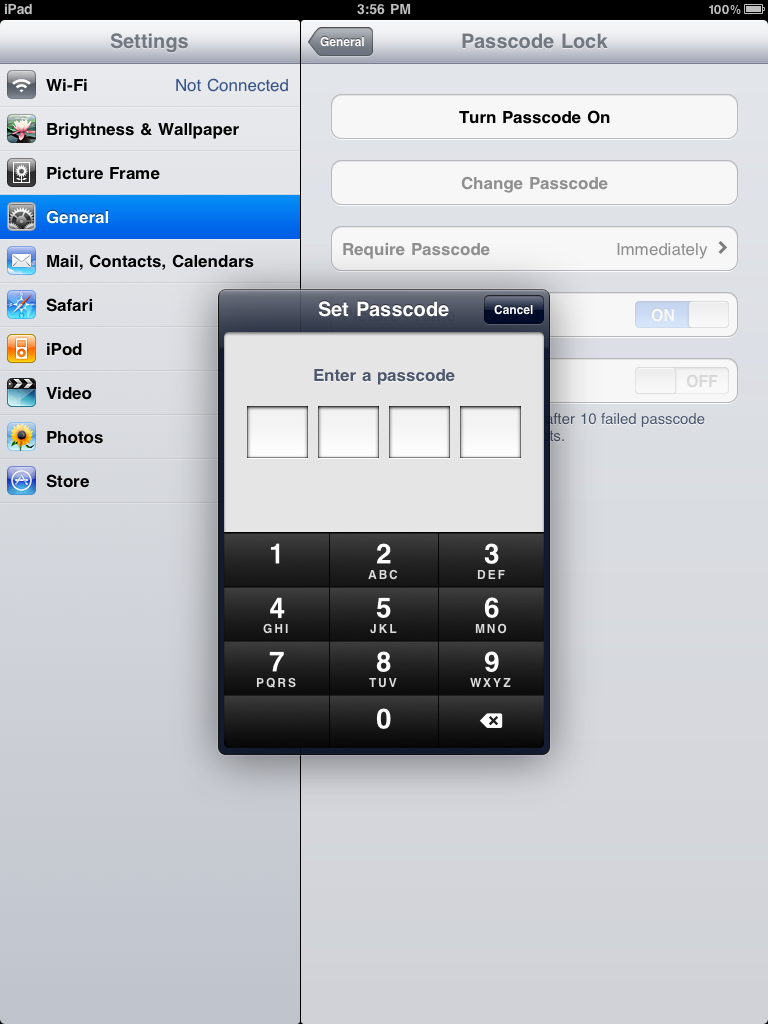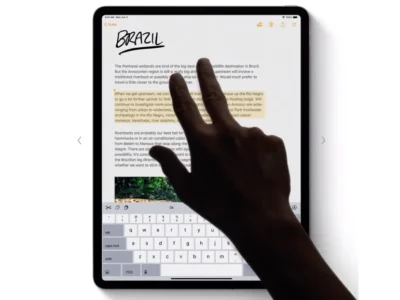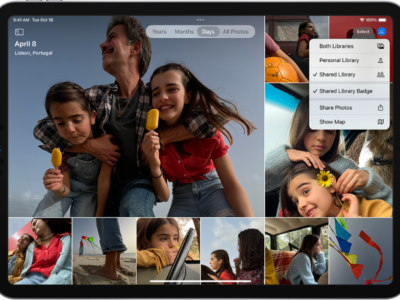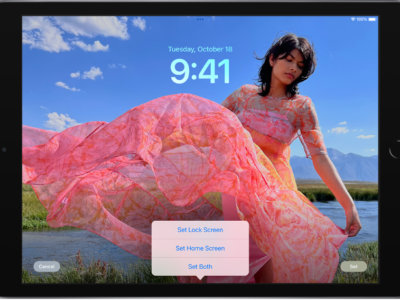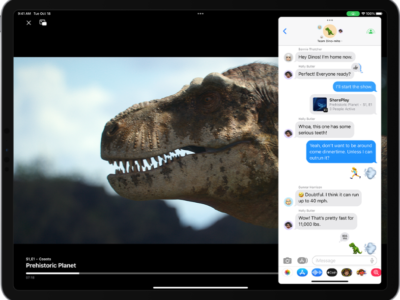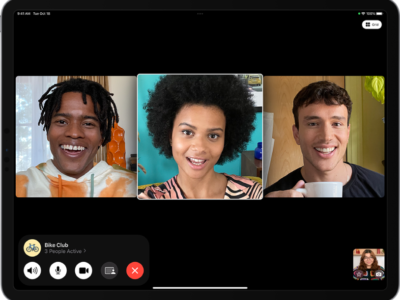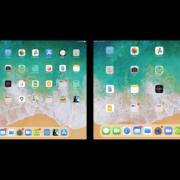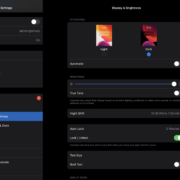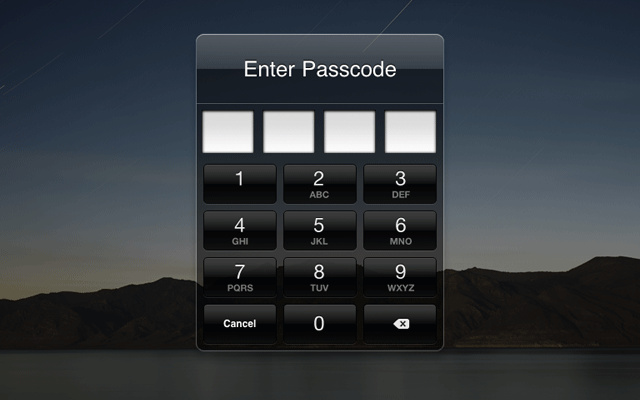
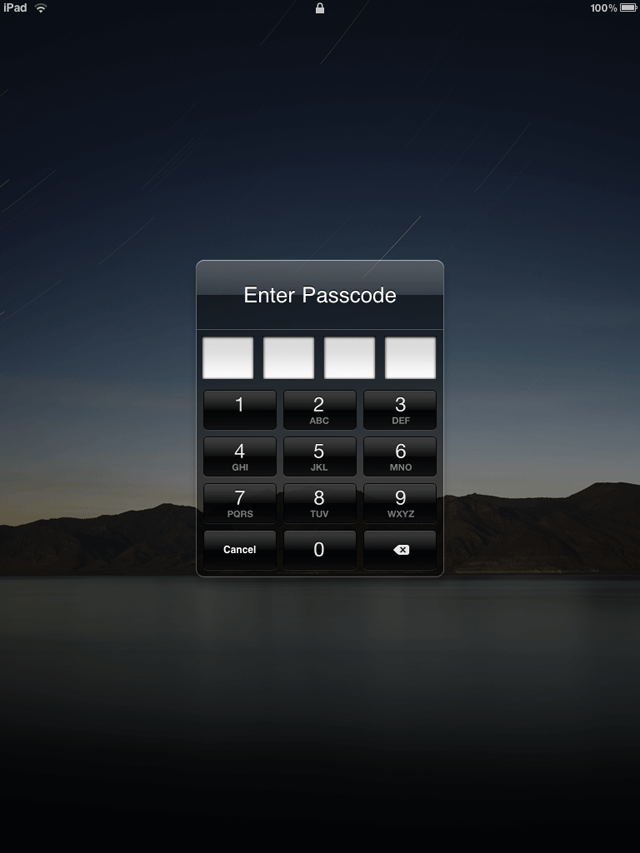
When your iPad is sleeping, the unit is locked in such a way that tapping the touch screen display or pushing the volume settings does nothing at all. This set up preserves battery life by preventing unintentional taps when the unit is in your pocket, or rattling around inside your bag or purse. For those who have hypersensitive or confidential data on your iPad, simply locking your device in such a manner will not prevent the misuse of your data if your iPad is lost or stolen. To prevent unwanted access to your data, the iPad allows you to protect your device with a 4 digit passcode. The iPad only allows a 4 digit passcode and not an alphanumeric password.
Setting up your passcode is simple and easy. Follow the below steps to protect your device:
1. You need to launch the Settings screen to begin. Touch “Settings” on the Home Screen.
2. Touch “General” to navigate to the General screen.
3. Touch “Passcode Lock” to open the Passcode lock screen.
4. Touch “Turn Passcode On”. A screen will show up that prompts you to enter a passcode.
5. Key in your four-digit iPad passcode. For security, the passcode is never revealed visually.
6. As you would in many devices, you’ll have to enter the passcode twice to confirm accuracy. Key in your four-digit passcode the second time.
7. You’re Done! The iPad should now display the Passcode Lock Screen.
Passcode Lock Screen
If you ever want to get back to this Passcode lock screen in the future. Just click Settings in the Home Screen -> General -> Passcode Lock.
The Passcode Lock screen offers 5 functions you can press as desired:
a) Turn Passcode Off
b) Change Passcode
c) Require Passcode
d) Picture Frame
e) Erase Data
The first two functions are self explanatory but I want to go over the last 3 functions you’ll see beginning with the “Require Passcode” function. This setting allows you to decide how long it takes before the iPad locks the device, and then requires a passcode. Your iPad will default to “immediate.” Other options include 1 minute, 5 minutes, 1 hour, etc. Choose a longer lockout period if you want to use your iPad for a while before being locked out.
Another cool function the iPad has is that you can choose to display the iPad as a picture frame while it’s locked out. And lastly, you have the Erase Data function deletes all your data after 10 incorrect passcode attempts if you select this function “on.”