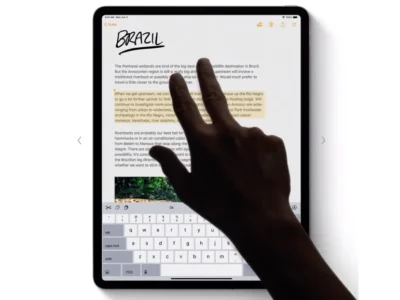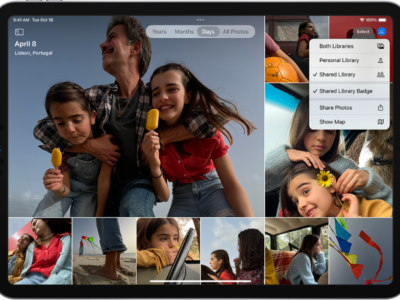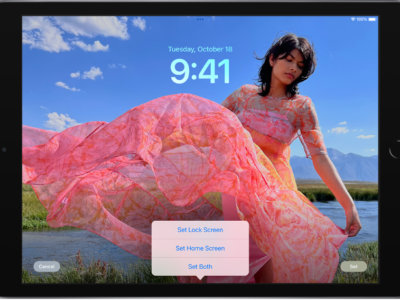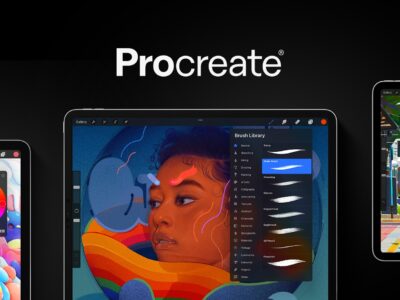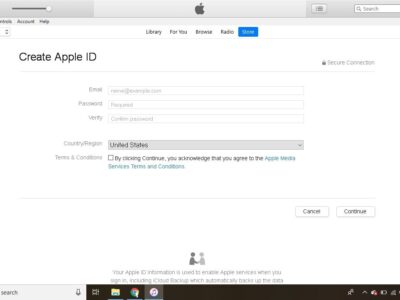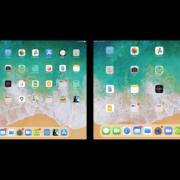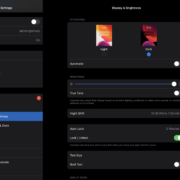Adjusting the Brightness of your iPad Screen

Your iPad’s touch screen provides a clean, vibrant display that is easy to read for most conditions. Maintaining the screen bright enough to read comfortably uses up a lot of battery life. In order to optimize screen brightness and battery life, your iPad includes a sensor that detects the brightness level of your current surrounds. This feature is called “Auto Brightness” and we recommend that you leave it on.”Auto Brightness” adjusts the brightness of your iPad screen by constantly monitoring the light levels of your surroundings with the iPad’s ambient light sensor. For example, if you are in a darkened room with the lights turned down, the iPad screen will dim automatically to match the surroundings, thus saving battery life. If your iPad is being used in a well lighted office space, your iPad will increase brightness to its maximum levels to enhance your reading ability.
You can turn on/off auto-brightness by following these easy steps:
1. Touch “Settings” on the Home Screen.
2. Touch “Brightness & Wallpaper” in the Settings Screen.
3. You can manually adjust the screen brightness level by dragging the Brightness slider left and right.
4. Turn the Auto-Brightness on/off by touching the “Auto Brightness” button.

Setting the iPad Wallpaper
The iPad wallpaper is the background image you view any time you unlock the unit. You can choose any image from your pictures as your background or you can choose from 20 predefined wallpapers that are installed on your iPad.
1. Touch “Settings” on the home screen so that the Setting screen appears.
2. Touch “Brightness & Wallpaper” to bring up the Brightness & Wallpaper screen
3. Touch “Wallpaper”. Then choose a source for your wallpaper. You can choose a source for your pictures or the iPad’s predefined collection of images. When you touch the photo album that has the images you want. The iPad then displays images you can choose from.
4. Touch the image of your choosing and the preview screen will appear.
5. Select where you want the wallpaper to appear. You can choose to have the Wallpaper appear on the Lock Screen, your home screen, or both the home and lock screens. Touch the appropriate button to choose how would like a particular wallpaper to appear.
l Set Lock Screen. Touch this button to display the image only to the Lock screen.
l Set Home Screen. Touch this button to display the image only to the Home screen.
l Set Both. Touch this button to display the image to both the Lock screen and the Home screen.
6. Touch and drag the image so it’s positioned on the screen the way you like it.
7. You can set the zoom level of the picture by Pinching and spreading your fingers over the image.
9. Touch” Set”. Your iPad sets the image as the wallpaper.