

The easiest way to add contacts is through your PC or Mac as it’s much faster. Unless you have an iPad keyboard, a good way to approach contacts is to manage them on your Mac or Windows PC, and then sync your contacts with your iPad.
Creating contact groups
You can control which contacts are sent to your iPad by creating groups of contacts, and then syncing only the groups you want. Here are some quick instructions for creating groups:
Address Book (Mac). Choose File, then New Group, type the group name, and then press Return. Now populate the new group by dragging and dropping contacts on it.
Contacts (Windows 7 and Windows Vista). Click New Contact Group, type the group name, and then click Add to Contact Group. Choose all the contacts you want in the group and then click Add. Click OK.
If you’re an Outlook user, note that iTunes doesn’t support Outlook-based contact groups, so you’re stuck with syncing everyone in your Outlook Contacts folder.
Running the sync
With your group (or groups) all figured out, follow these steps to sync your contacts with your iPad:
1. Connect your iPad to your computer.
2. In iTunes, click your iPad in the Devices list.
3. Click the Info tab.
4. Turn on contacts syncing by using one of the following techniques:
Mac. Select the Sync Address Book Contacts check box.
Windows. Select the Sync Contacts With check box, and then use the list to choose the program you want to use (such as Outlook).contact editing screen.
5. Select an option:
All Contacts. Select this option to sync all your Address Book contacts.
Selected Groups. Select this option to sync only the groups you pick. In the group list, select the check box beside each group that you want to sync.
6. If you want to make the sync a two-way street, select the Add Contacts Created Outside of Groups on this iPad To check box, and then choose a group from the menu.
7. (Mac only) If you have a Yahoo! account and you also want your Yahoo! Address Book contacts in on the sync, select the Sync Yahoo! Address Book Contacts check box, type your Yahoo! ID and password, and click OK.
8. (Mac only) If you have a Google account and you also want your Google Contacts in on the sync, select the Sync Google Contacts check box, type your Google and password, and click OK.
9. Click Apply. iTunes syncs the iPad using your new contacts settings.

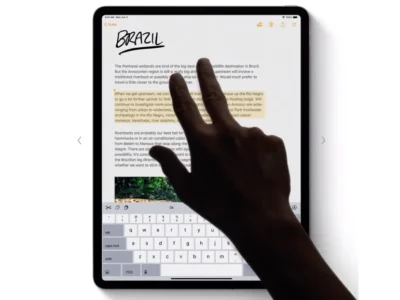
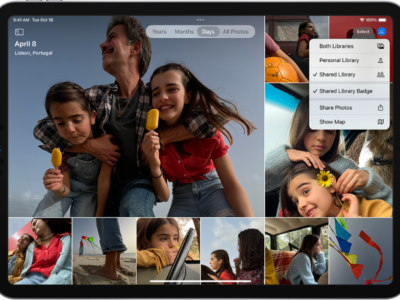
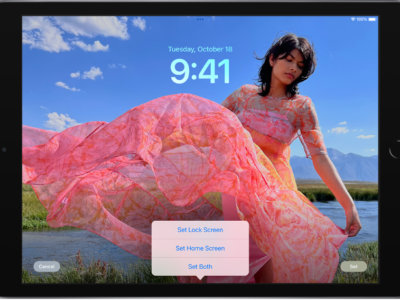
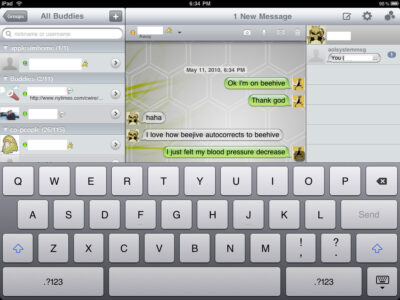
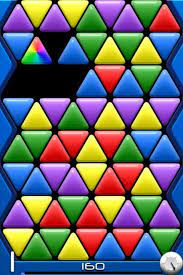
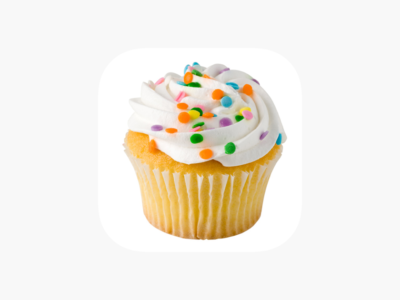
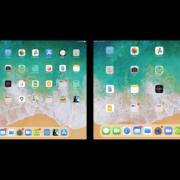
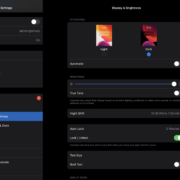

OK, what if I get to the Sync Address Book Contents and it doesn’t let me choose “Selected Groups?”