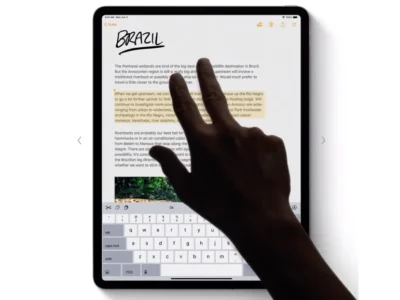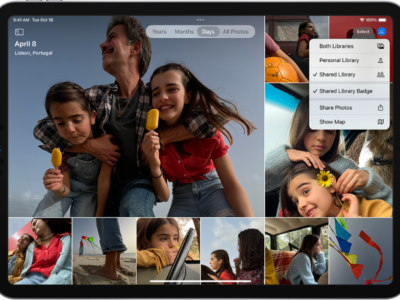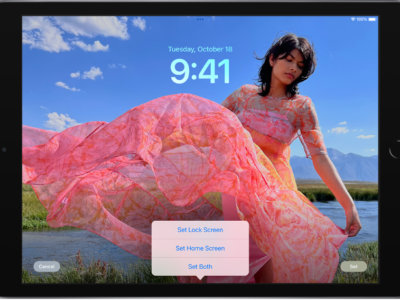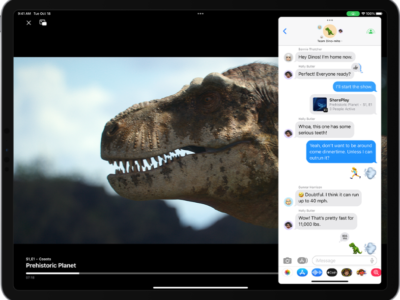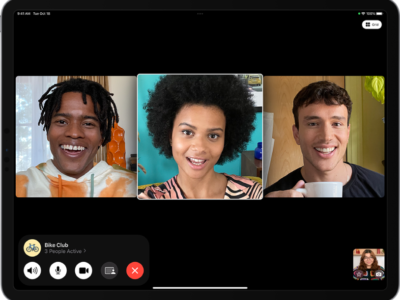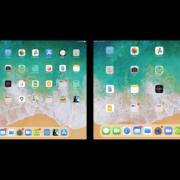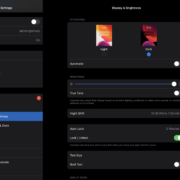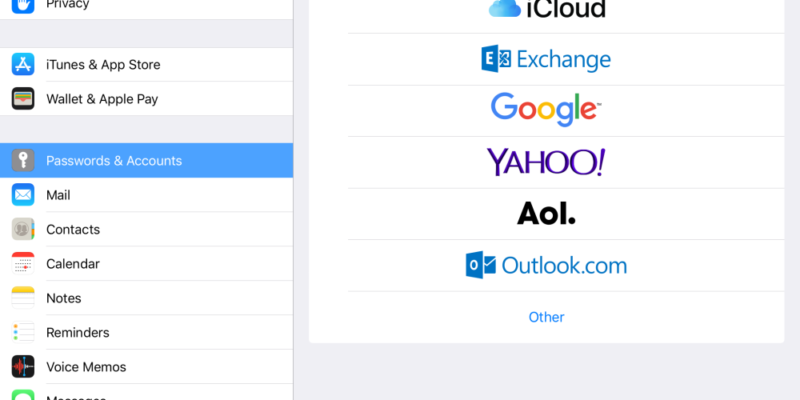
There are two ways you can setup email accounts on your iPad. The first is through using iTunes.
iTunes Email synchronization
iTunes can copy your email account settings from your computer to your iPad. To do this you will have to use a mail client that is supported by iTunes. Both Apple Mail and Microsoft Outlook are supported. For those who use Outlook or Apple Mail, this is the most efficient way for mail setup as you do not have to deal with the technical settings. iTunes will automatically important not just server settings, but your email and contacts too.
1) Launch iTunes on your computer.
2) Connect your iPad to your computer.
3) When the iPad is connected, you will see your iPad’s icon in the left hand panel of iTunes. Click that icon.
4) Click the “Info Tab”
5) Put a check mark by clicking on the “Sync selected mail accounts.”
6) Choose the email accounts you want to use with your iPad.
7) Click “Sync” or “Apply”
Setting up Email accounts on your iPad without iTunes
1) Tap “Settings” on the home screen. Or you can tap Mail Icon and skip to step 4 if you are setting your mail for the first time.
2) Tap “Mail, Contacts, Calendars” on the left hand panel.
3) Tap “Add Accounts” on the right hand panel
4) If you have a Microsoft Exchange, MobileMe, Gmail, Yahoo, or AOL email account, tap the icon. If you do not have one of those accounts you will have to press “Other” and manually input the email settings and server configuration given by your email from your email provider.
5) Type in your name, email address, and password. If you clicked “Other” be prepared to input your email provider’s configuration data.