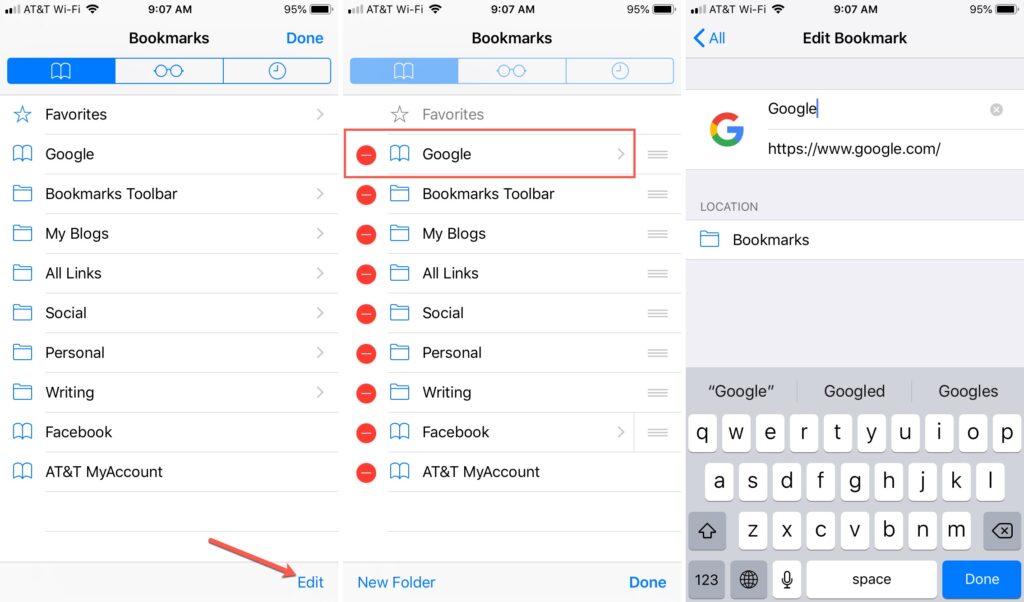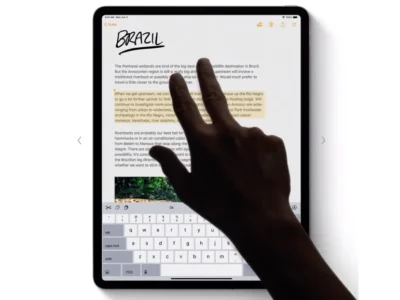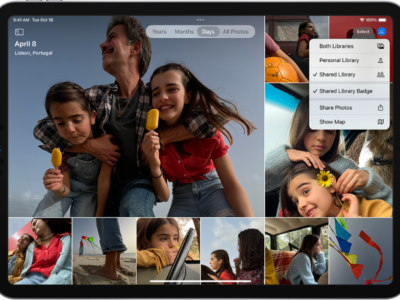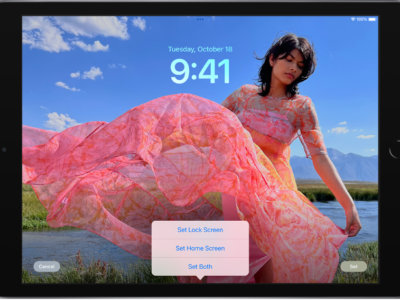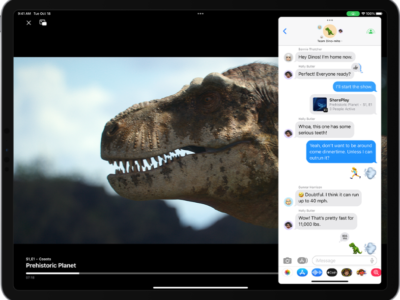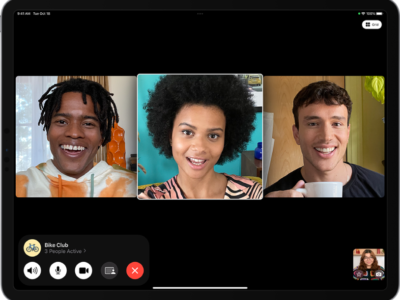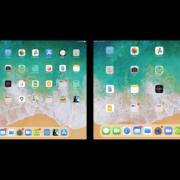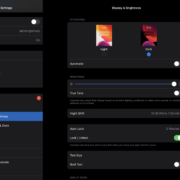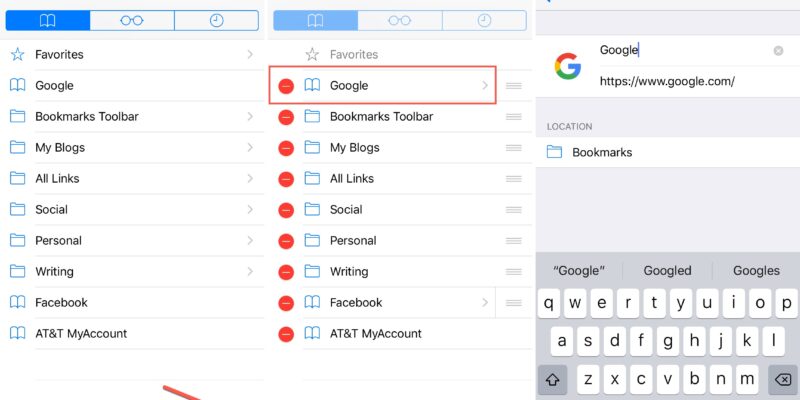
You can edit and organize your Safari Bookmarks on your iPad very easily. It is virtually the same process as adding and editing a bookmark.
Editing a Folder List
1) Tap on the bookmark icon. It’s the 2nd icon to the left of the address bar that looks like an open book.
2) Tap “Edit”
3) At this point you can edit the folder list as you wish. Follow the steps below for whichever function you want to do. (Deletion, rearranging, adding a folder, etc.)
4) Press “Done” on the upper right hand corner of the bookmark box to finish.
Adding a Folder
1) Tap on the bookmark icon.
2) Tap “New Folder”
3) A screen will now appear allowing you to type in the Folder’s name as well as choose the location.
Creating Subfolders
1) Subfolder are simply folders within folders. Tap on the bookmark icon.
2) Tap “New Folder”
3) A new screen will appear allowing you to type in the Folder’s name.
4) Tap the second line right beneath the Folder’s name. This is the location bar which will allow you to choose where to place this subfolder.
Delete a Bookmark or Folder
1) Tap on the bookmark icon.
2) Tap “Edit”
3) Touch the red “-“ icon to the left of the folder or bookmark.
4) The red “-“ icon will move from horizontal to vertical and a red “Delete” button will now appear to the right of the folder or bookmark. Press the “Delete” button to confirm your deletion.
Rearranging your list of Bookmarks or Folders.
1) Tap on the bookmark icon.
2) Tap “Edit”
3) You will see grip strips appear on the right had side of the bookmark or folder. These grip strips are 3 horizontal lines. To move them up or down, “press and hold” the grip strips and drag them to your destination of choice.
Editing Name and Location of Folder or Bookmarks
1) Tap on the bookmark icon.
2) Tap “Edit”
3) Tap the Bookmark or Folder you wish to edit.
4) You may now edit the Name and Location. If you pressed a bookmark you can also edit the URL.
5) When finished tap the Back Button to edit another bookmark or Folder.
6) Press “Done” when you have completed all your tasks.