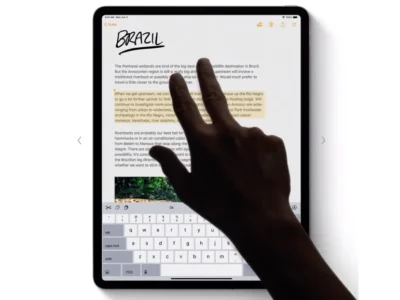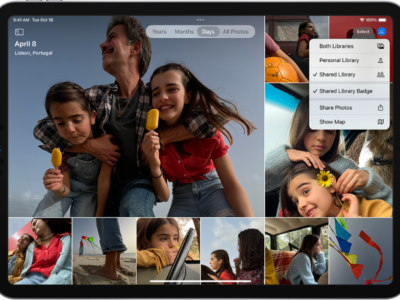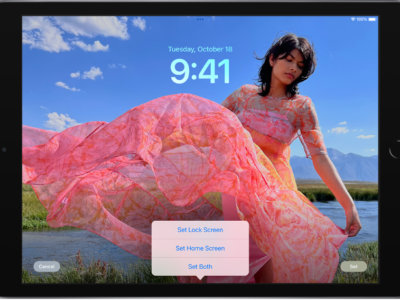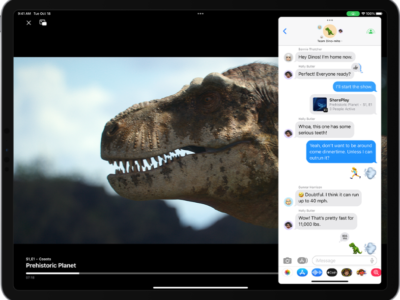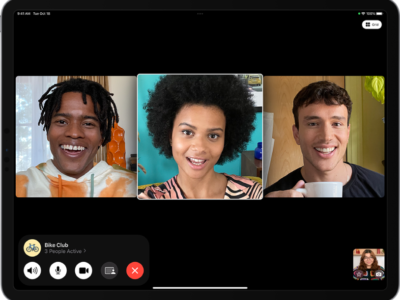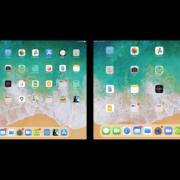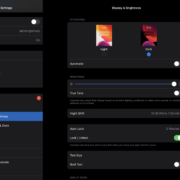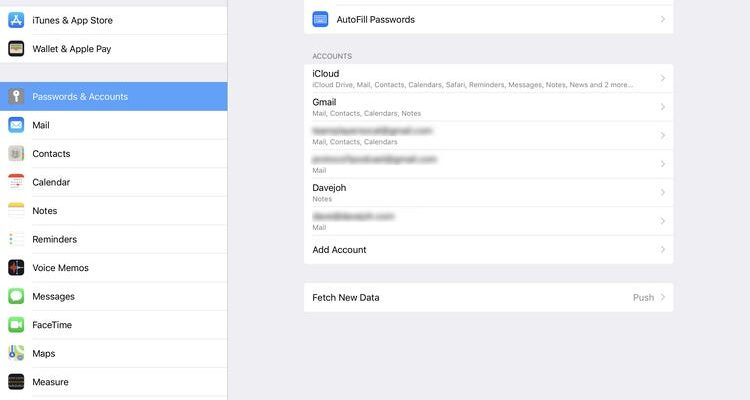
You can change the appearance of your iPad mail along with other functions as you wish. The iPad includes a breadth of features in the mail program you can customize. To change your default settings for your iPad Mail, always start by following these steps:
A) Make sure you are at the Home Screen. If not, press the “Home Button”
B) Tap “Settings”
C) Tap “Mail, Contacts, Calendars” on the left hand panel of the Settings Page.
D) Once you press “Mail, Contacts, Calendars,” the right hand panel will allow you to customize the items listed below and much more.
Battery Tip: If you are looking to maximize battery life, consider reducing the amount of times your iPad uses push mail to retrieve your messages.
3G Tip: For iPad 3G owners, you can save on bandwidth usage by reducing the amount of times the iPad retrieves mail as well as the number of messages retrieved.
Minimum Font Size – The default setting for the minimum font size on your iPad is medium. You have the option to change from Small to Giant. There are a total of 5 different font sizes. Simply tap on “Minimum Font Size” on the right hand panel to bring up a menu box with the size selections.
Show Messages – By default the iPad will show you the last 50 messages. You can show as many as 200 recent messages by pressing “Show” on the right hand panel.
Custom Signatures – The default signature on your iPad is “Sent from my iPad.” If you want to delete that message for privacy, or want to add a custom signature simply press “Signature” to type in your unique message. At the time of this writing the built in iPad mail application does not allow for multiple signatures unique for each email account. This might present a problem for those who use the iPad for business and personal uses, and uses a unique signature for each. For those who want custom signatures or each email address, there are 3rd party email clients available for the iPad that allow such a level of customization.
Mail Previews – By default the iPad will display a two-lines of text for each email message. You can change this from no preview up to five lines by tapping on “Preview.”
Default Mail Account – The iPad will allow multiple email accounts. However, if you have a primary email account you use for everything, consider setting that account as the Default Mail Account. This will be the email account chosen for all outgoing messages. Of course, you can always change the outgoing message mail account before you press “send.”
Organize by Thread – Your iPad will group your email messages by its history. This is called threaded messaging. By default this feature is turned on. However, if you wish to go back to the old style and sort all emails by date and time, you can turn this off by pressing “Organize by Thread.”