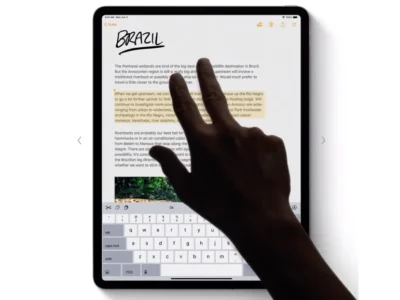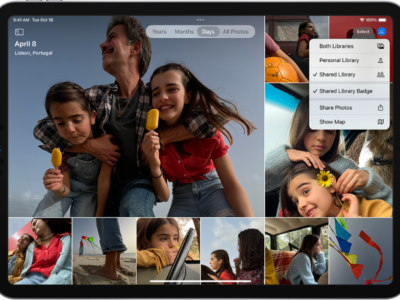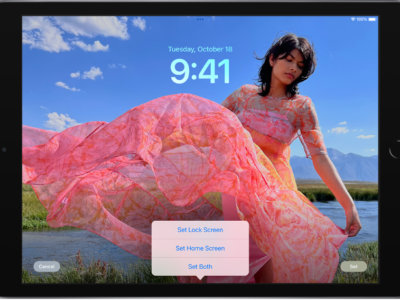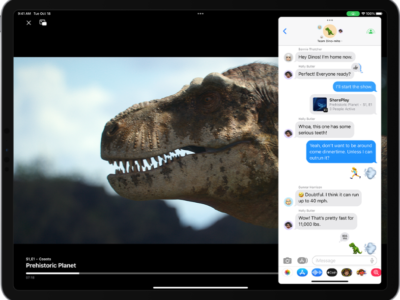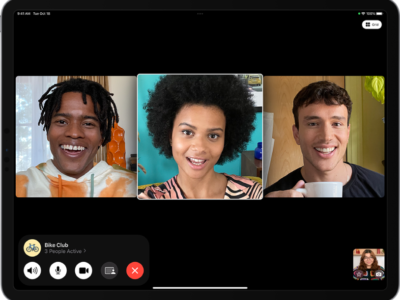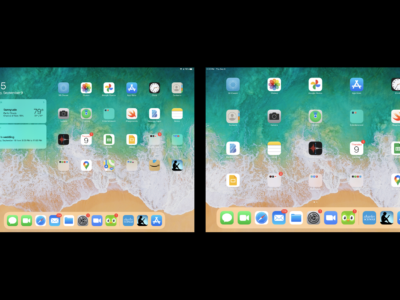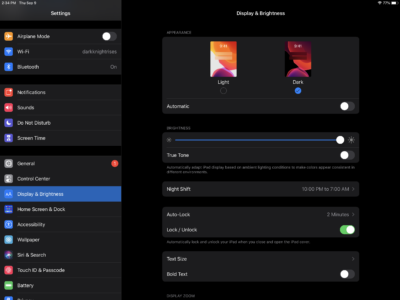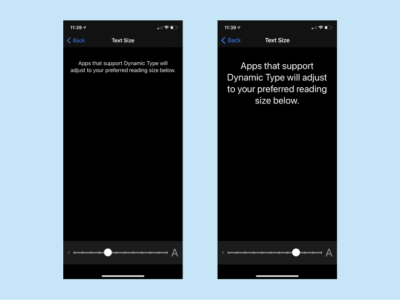How to add and edit widgets on your Home Screen
With Widgets, you can easily see deep layers of your apps or glance and interact with content right from your home screen. The widgets appear side by side with you app icons, often times taking a square or rectangular area. It’s moveable and customizable just like apps, so you can put them in any desired location.
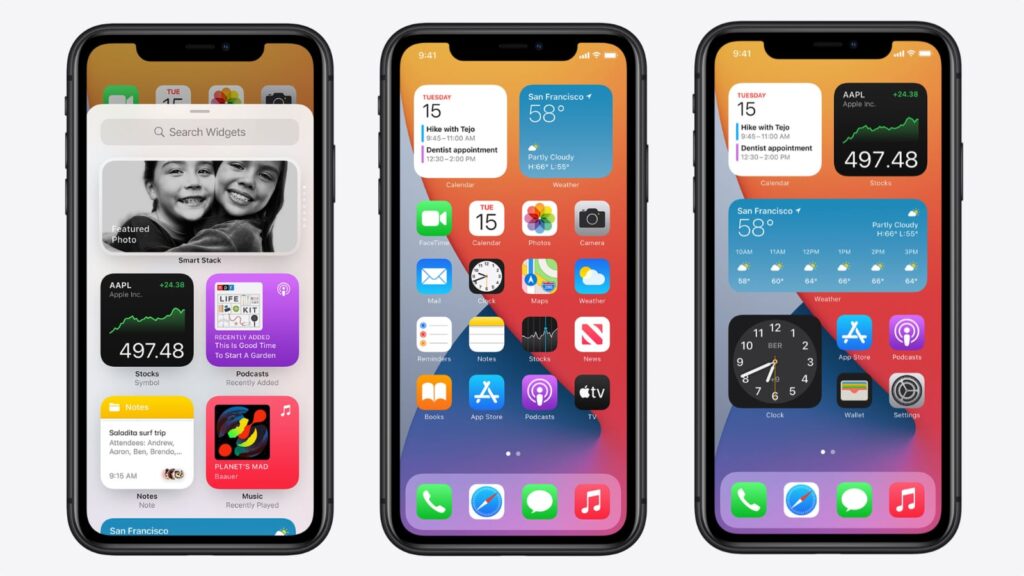
Add widgets to your Home Screen
If you’d curious on how to add widgets to the home screen, here’s how to do it:
- From the Home Screen, touch and hold a widget or an empty area until the apps jiggle.
- Tap the Add button. in the upper-left corner.
- Select a widget, choose from three widget sizes, then tap Add Widget.
- Tap Done.
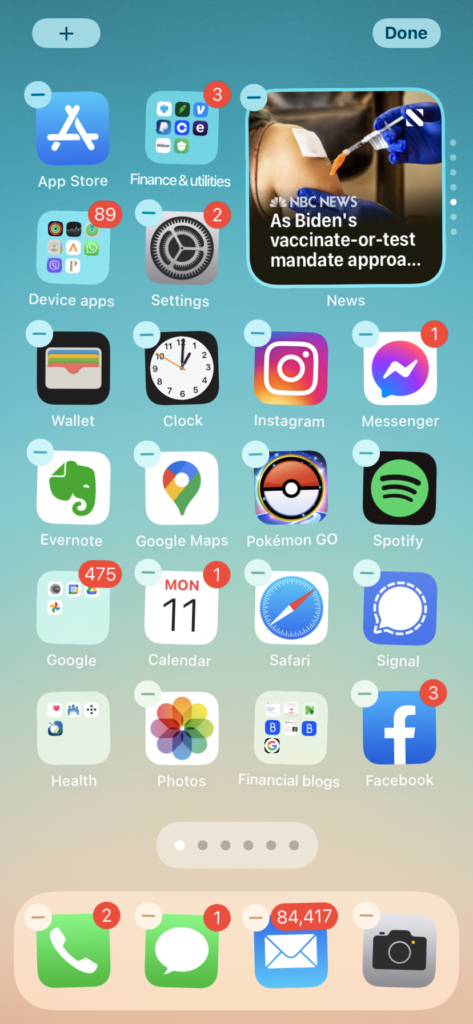 .
. 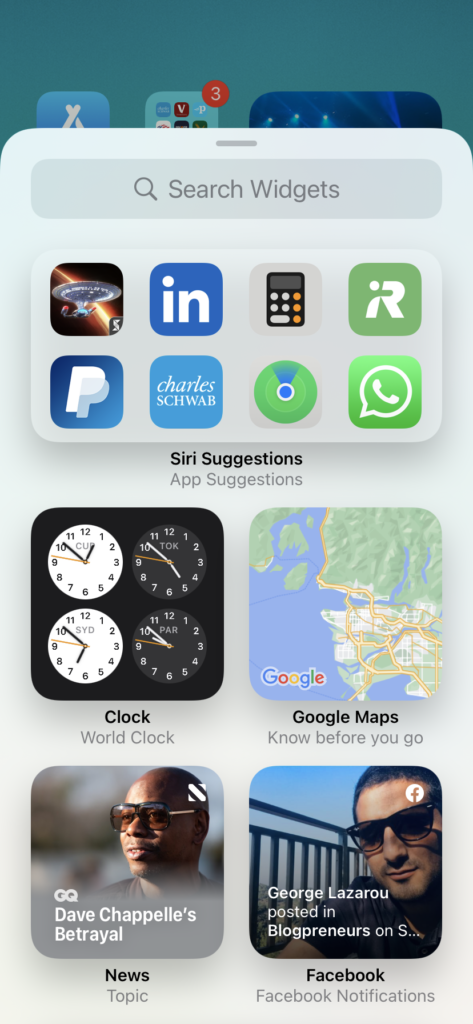
You can search for widgets or scroll through the most common set in the bottom sheet.
Edit existing widgets to your Home Screen
With iOS 14 and later, you can now configure your widgets.
- Touch and hold a widget to open the quick actions menu.
- Tap Edit Stack
- Make your changes by deleting widgets from swiping left. You’ll see ‘delete’ text in red. Tap on it and the widget in the stack will disappear.
- You can also move and adjust the order.
- When you are finished, tap outside of the widget to exit.
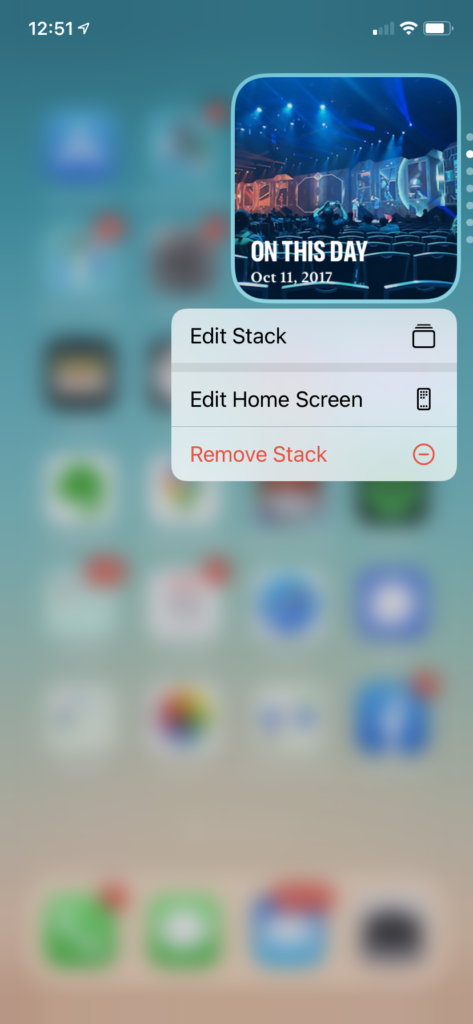 .
. 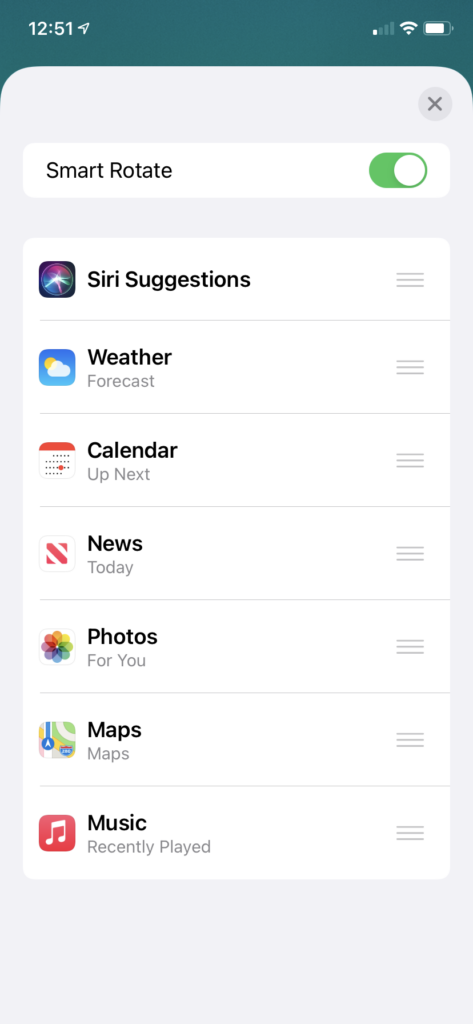 .
. 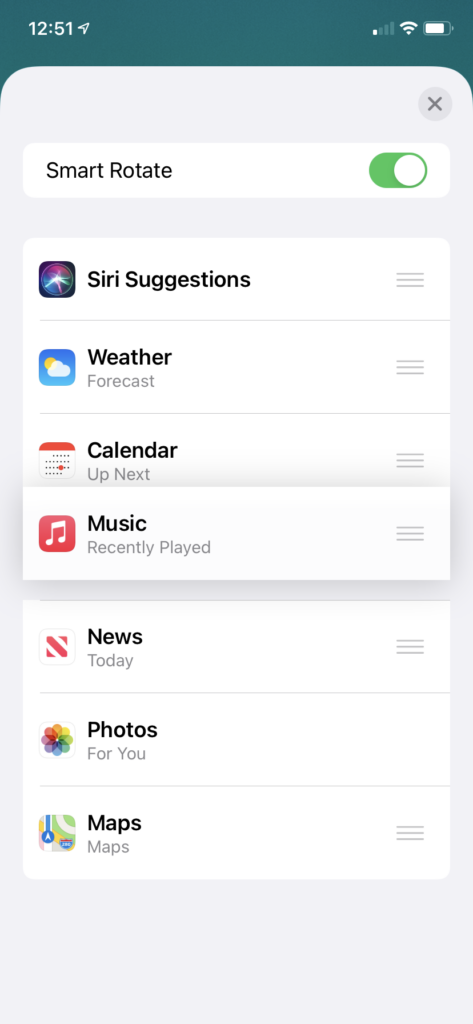
Widgets can be made from 3rd party developers too in additional to Apple, so depending on the apps you have downloaded on your iPhone or iPad, you’ll be able to search and find them when you add new ones.
Moving Widgets to a different location on the home screen
You can also move your widgets around to put your favorites where they’re easier to find. Just touch and hold a widget until it jiggles, then move the widget around on the screen.
What's your reaction?
Excited
0
Happy
0
In Love
0
Not Sure
0
Silly
0