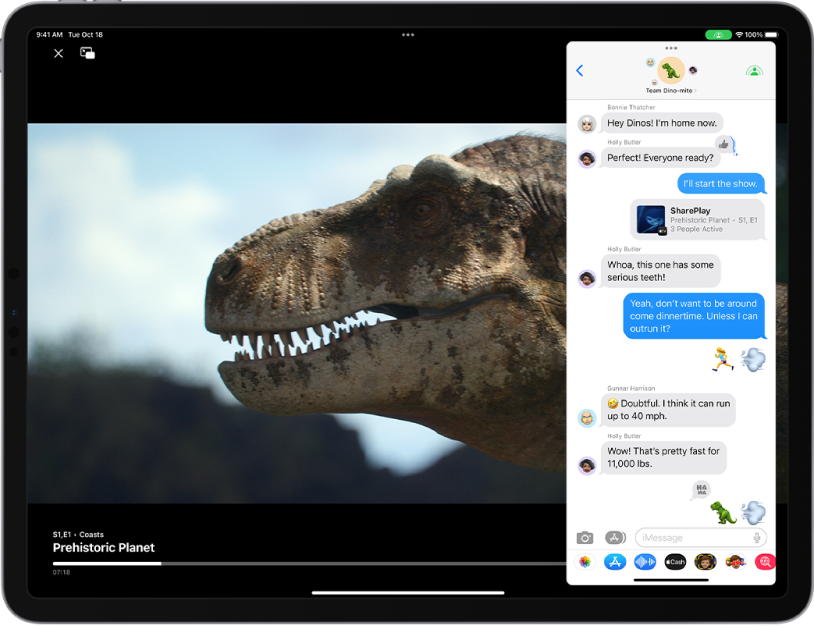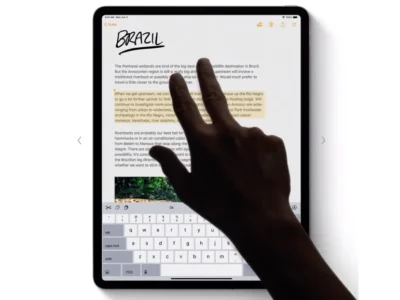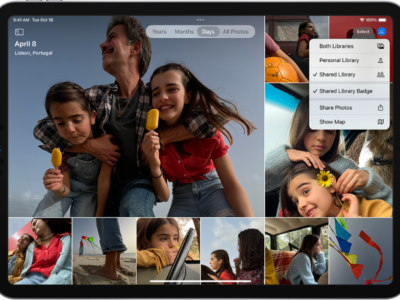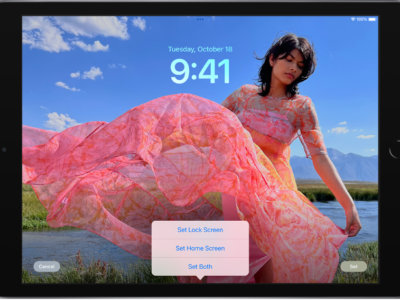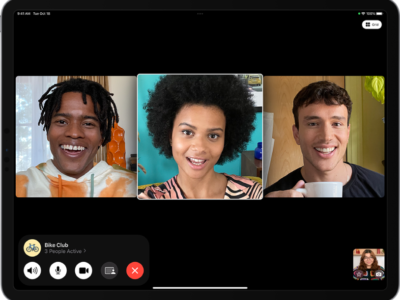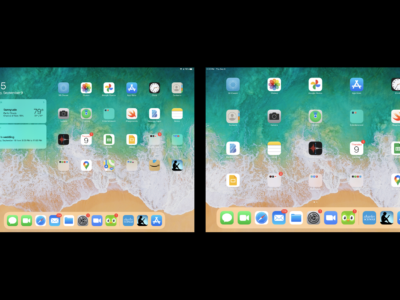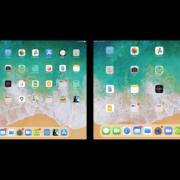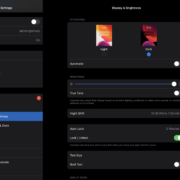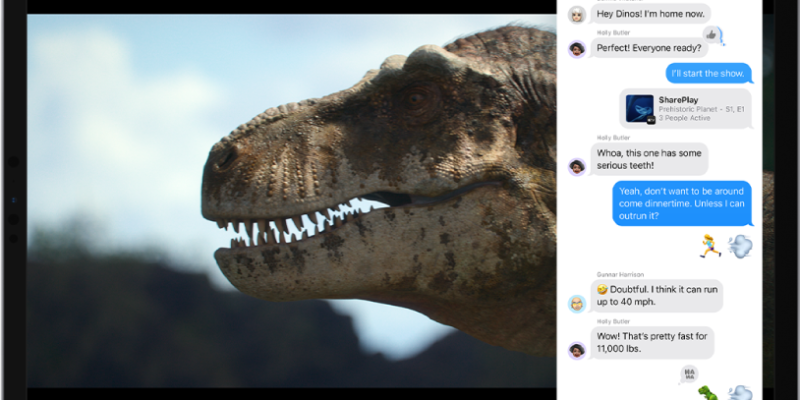
You can use the Messages app on your iPad to send messages to a group of people at the same time. This can be useful, for example, when you want to talk to members of your family or a group of friends. To do this, simply tap the Compose button in the app, type in the names of the people you want to include in the group, and then send your first message.
One benefit of using a group conversation is that participants can collaborate on documents, share photos and videos, and even watch a movie or listen to music together. To do this, simply share the relevant files or links in the group chat. It’s a convenient way to stay connected and share experiences with others, even when you’re not physically in the same location.
Here are the steps to do so:
- Open the Messages app
 on your iPad.
on your iPad. - Tap on the “Compose”
 button in the top right corner of the screen. It looks like a square with a pencil in it.
button in the top right corner of the screen. It looks like a square with a pencil in it. - In the “To” field, type the names or phone numbers of the people you want to include in the group conversation. You can also tap the “+” button to select contacts from your address book.
- Once you have added all the contacts, tap the “Create” button.
- You will now be in the group conversation. You can type your message in the text field at the bottom of the screen and tap the send button to send it to the group.
- You can also add more people to the conversation by tapping on the “Details” button in the top right corner of the screen, then selecting “Add Contact.”
- In the Details screen, you can also change the name of the group conversation, add or remove people from the group, mute notifications, or leave the group conversation altogether.
Note that all participants in the group conversation will be able to see each other’s messages, so make sure that everyone you add to the conversation is someone you want to include in the discussion.